AI自動運転カー学習キット ソフトウェア設定 前半戦
ソフトウェアのセットアップ手順について説明します。セットアップは前半と後半に分かれており、前半はJetson nanoを車体シャーシに乗せる前に行います。これは、基本的な設定をできるだけ素の状態のJetson nanoで行うためです。
Step 1 - 【通常は実施しない】JetbotイメージファイルをマイクロSDカードに書き込む
キットに付属しているマイクロSDカードは、既にこのステップを終えたものです。新しく他のカードを使う場合や、何らかの理由で最初から始めたい場合はここからスタートしてください。
- JetBot SD card image 2GB用 jetbot-042_nano-2gb-jp441.zip をダウンロード
- マイクロSDカードを作業用PCに挿入する
- Etcherなどを使って jetbot-042_nano-2gb-jp441.zip に含まれるイメージをマイクロSDカードに書き込む
- 作業用PCからマイクロSDカードを取り出す
Step 2 - Jetson Nanoを起動する
次にJetson Nanoの設定を行います。
- キットに含まれているOLEDディスプレイを装着する
- Jetson NanoにPC用ディスプレイとキーボードを接続する
- 有線LANが使える場合、Jetson Nanoにネットワークケーブルを接続する
- 無線LANが使えない場合、Jetson Nanoにキット付属のWi-Fiドングルを挿入する
- マイクロSDカードをJetson Nanoモジュールの下側にあるスロットに挿入する
- キット付属のACアダプタと、ACアダプタ付属の電源ケーブルを接続する
- ACアダプタ側にUSB-Aコネクタ、Jetson Nano側がUSB-Cコネクタです。
- 電源が正常に入ることを確認する
- Jetson Nano上のLEDが緑に点滅します。
- ディスプレイに起動中画面が表示されます。
- しばらくするとログインプロンプトが表示されます。
Step 3 - 【無線LANしかない場合に実施します】
- Jetson Nanoにログインします。
- ユーザー名 jetbot
- パスワード jetbot
-
nmtuiコマンドを使ってネットワーク接続の設定を行う
$ sudo nmtui初心者の方へ:こういう書き方がITの世界ではよく出てきますが、これはPCの画面に表示されている $ マークの後にコマンドを入力するということを意味しています。$ マークを自分で入力する必要はありません。
パスワードを訊かれたら、上記と同じパスワードを入力してください。
-
Activate a connection を選択
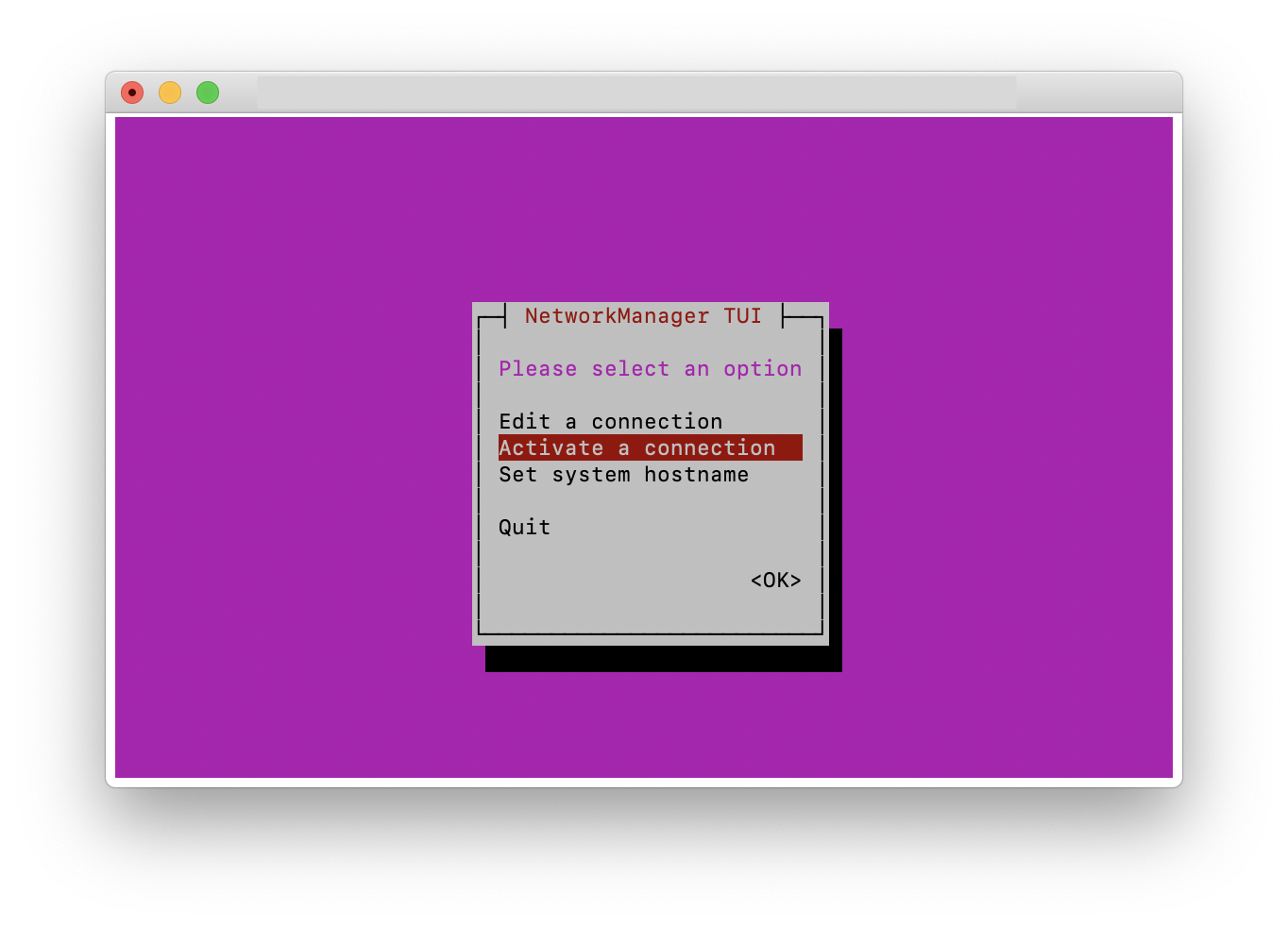
-
あらかじめ控えておいたWi-Fiアクセスポイントを選択する
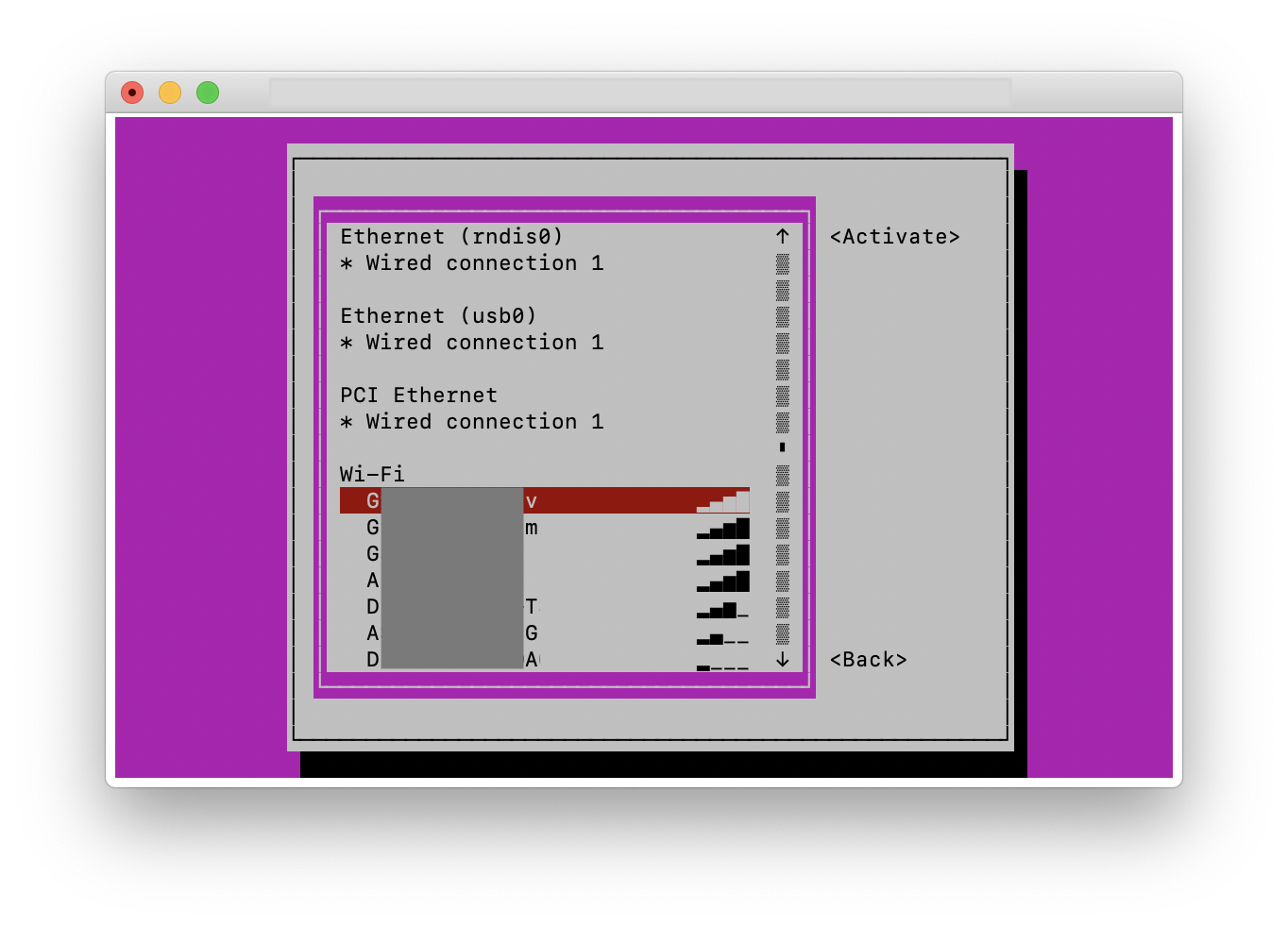
-
あらかじめ控えておいたパスフレーズを入力し、OKを押す
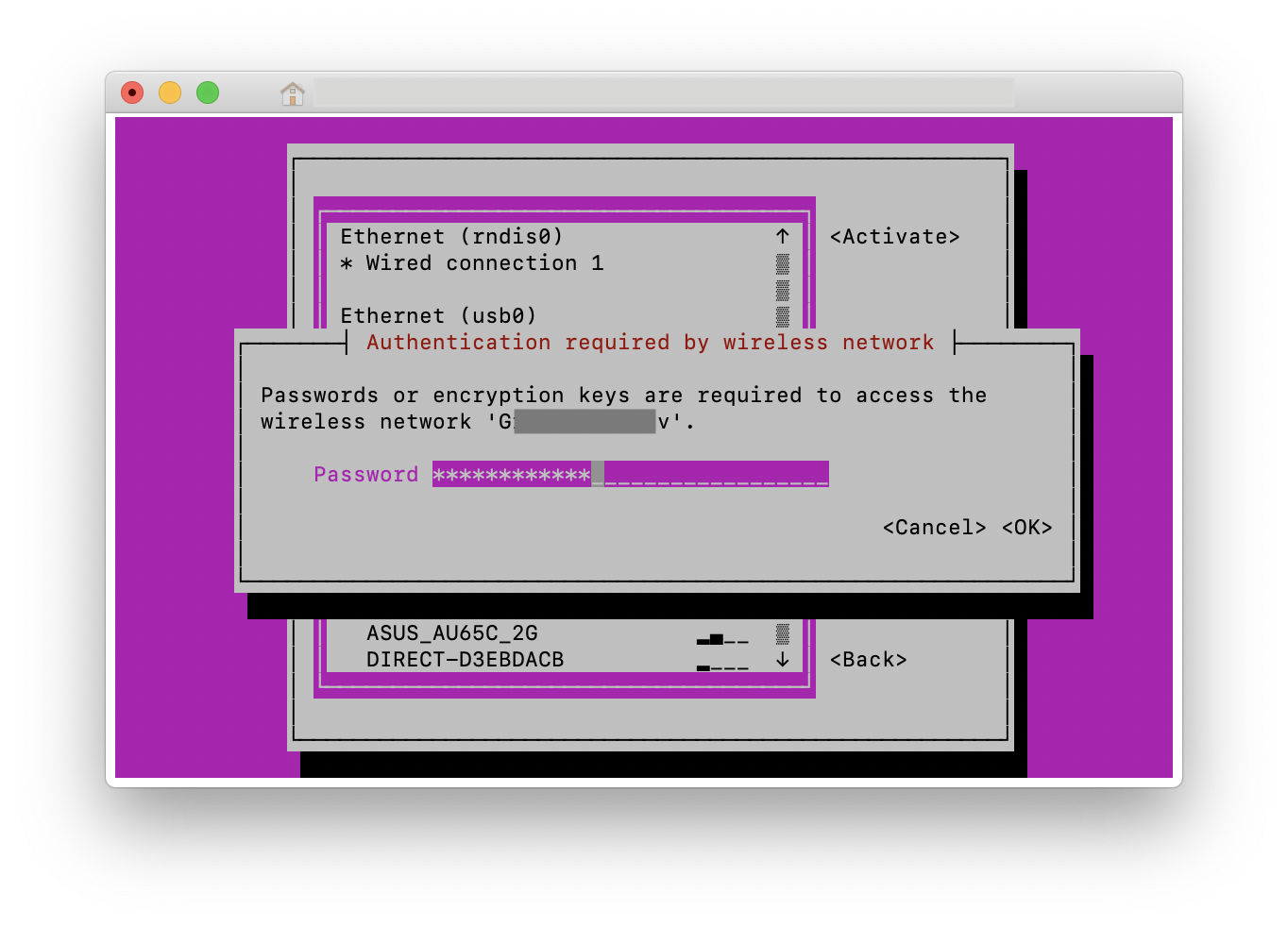
-
接続できたら Back を 押してメインメニューに戻る
-
Set system hostname を選択する
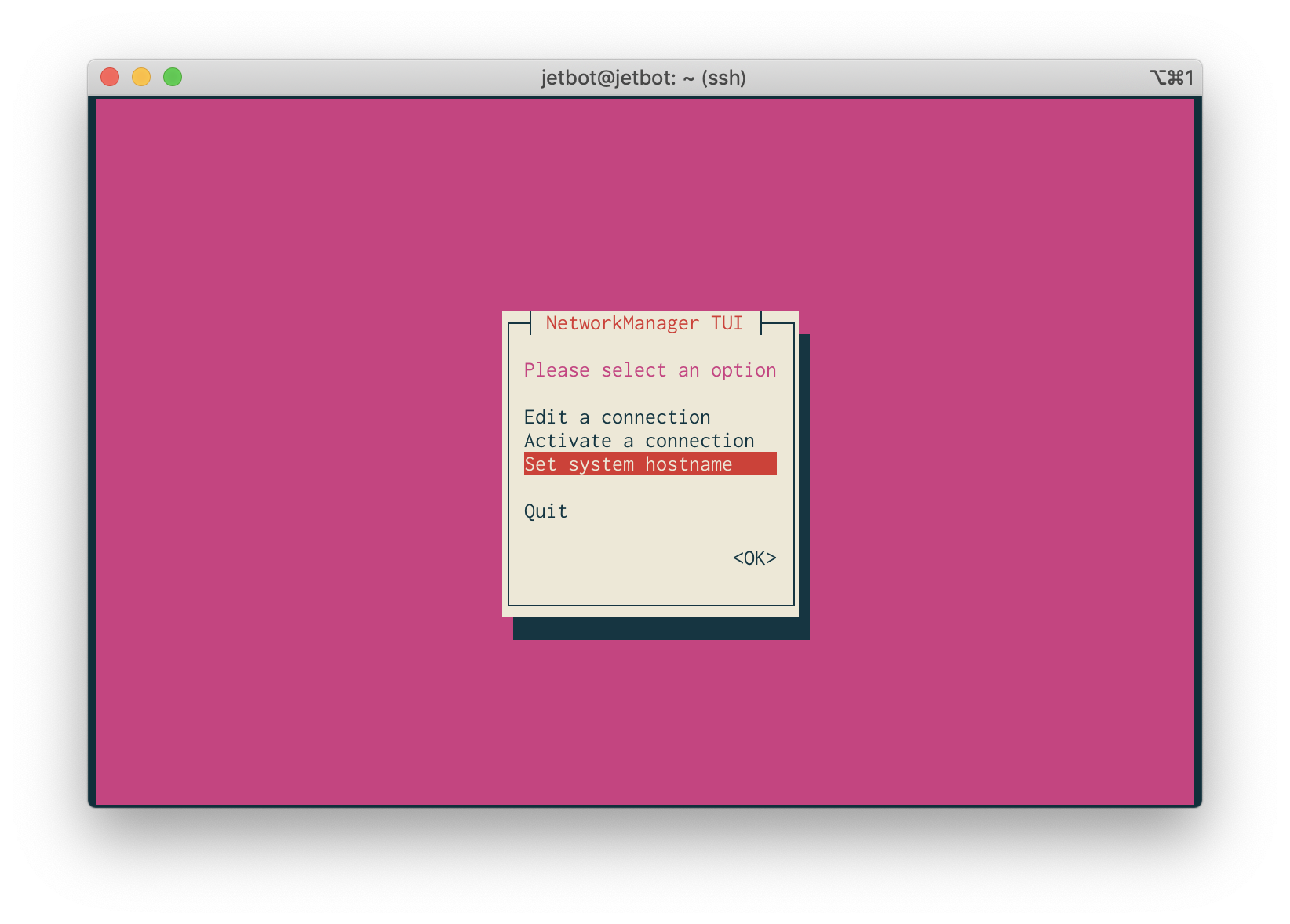
-
【オプション】Jetson nanoのホストネームを入力する
- ここで自分の好きな名前を付けても構いません。
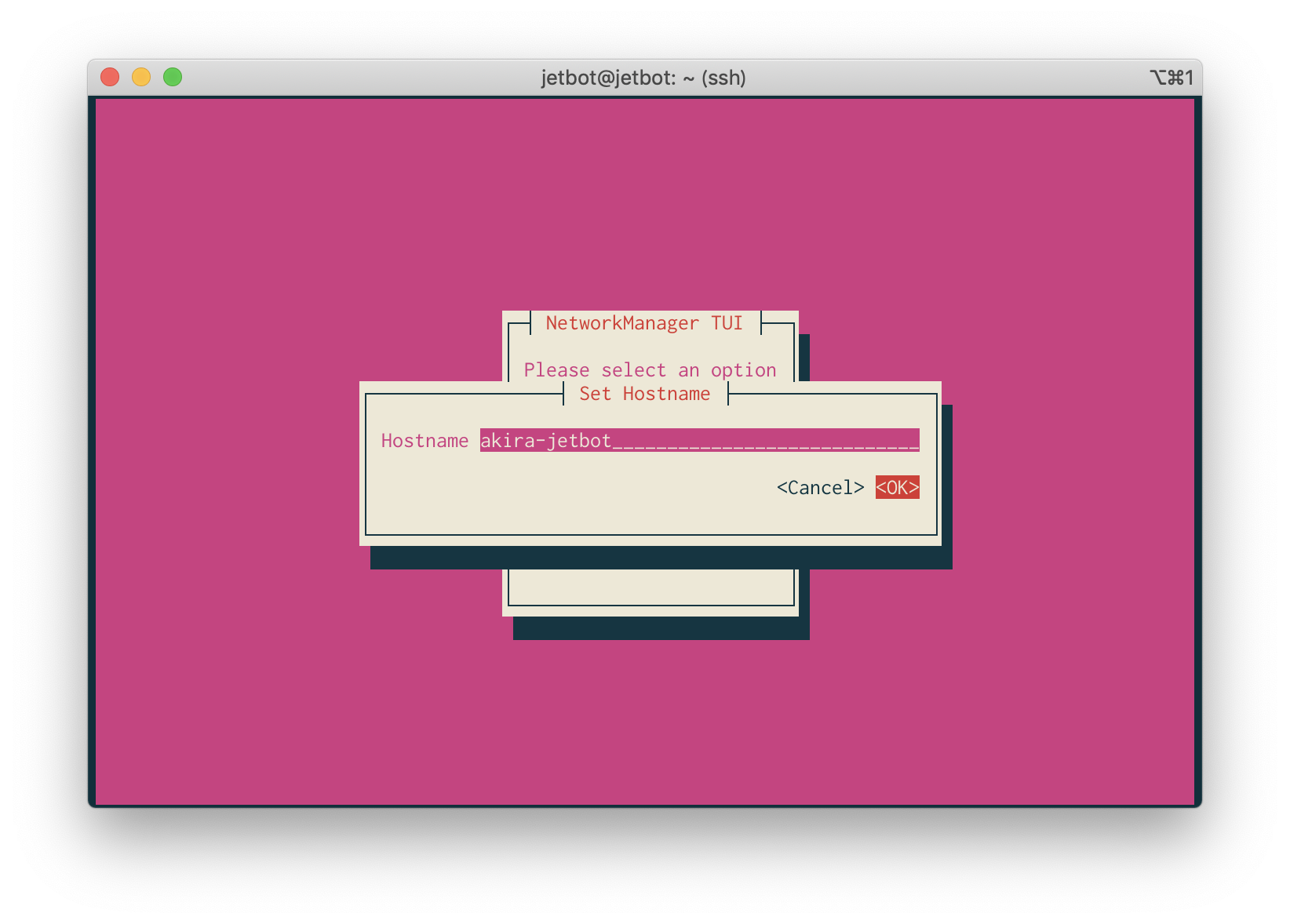
- ここで自分の好きな名前を付けても構いません。
-
OK 、 Quit を順に押して設定終了
-
OLEDディスプレイにWi-Fi経由のIPアドレスが表示されていることを確認する
- 表示されない場合はどこかが間違っています。手順を確認しながらこのステップを再実行してください。
-
IPアドレスが表示されることを確認したら、下記のコマンドでJetson Nanoを終了してください。
$ sudo shutdown -h now
-
Step 4 - JetBotの設定
-
Jetson Nanoの電源を入れる
-
OLEDディスプレイに表示されるIPアドレスを確認する
-
SSHクライアントでJetson nanoに接続し、user
jetbot、passwordjetbotでログインする-
Macの場合
$ ssh jetbot@<先程確認したIPアドレス> -
Windowsの場合
C:¥User¥user> ssh.exe jetbot@<先程確認したIPアドレス>初心者の方へ:Windowsの場合も同様に、 > マークの後ろから入力します。
-
警告表示について
このような警告が表示されることがあります(初回は必ず表示されます)。これは「知らないホストに接続しようとしているが、大丈夫か?」という質問ですので、 yes と答えてください。
The authenticity of host '192.168.0.** (192.168.0.**)' can't be established. ECDSA key fingerprint is SHA256:wj/Eb0XRmYXYU5yjaxWpSslzroEE+ifhJK8vNkqND5U. Are you sure you want to continue connecting (yes/no/[fingerprint])?
-
-
必要なソフトウェアを自動でインストールする
-
SSHクライアントでログインした先にあるJetson Nano上で実行します。
- 間違えてMacやWindows上で実行しないようにしてください。
$ wget https://raw.githubusercontent.com/greennote-inc/jetbot/master/install.sh $ sudo sh install.sh -
しばらく時間が掛かるのでお茶を飲んで待ちましょう。
-
-
作業が終了したらJetson Nanoを終了する
$ sudo shutdown -h now
これで設定の前半は終了です。ハードウェアのセッティングに進んでください。